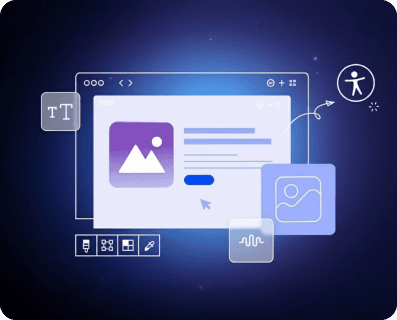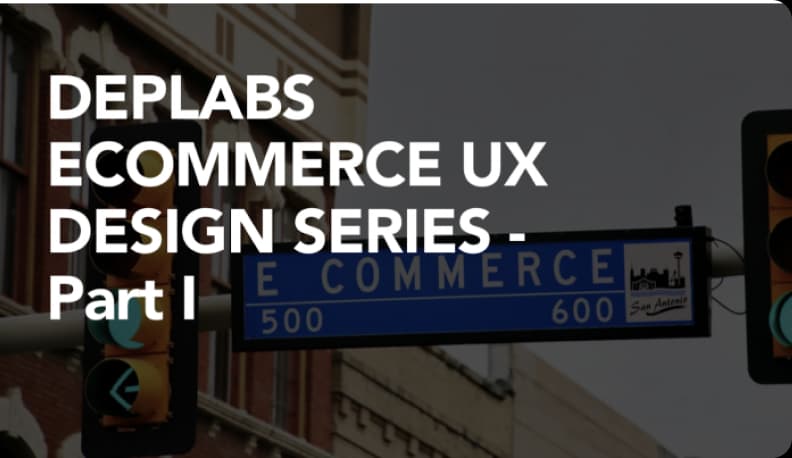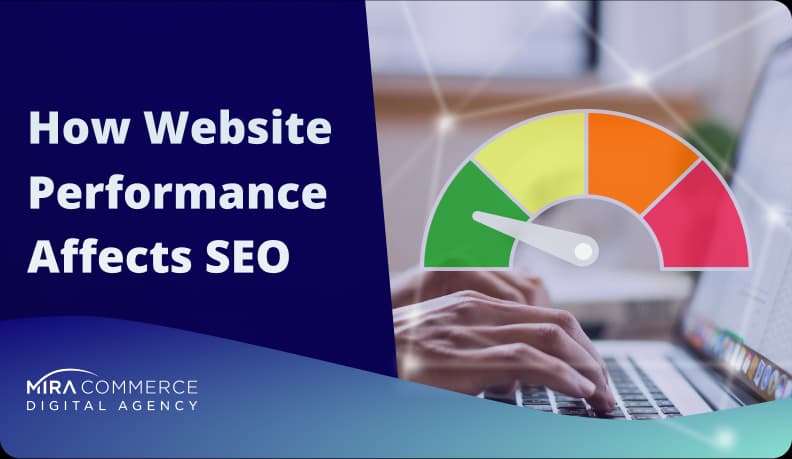Google Analytics Basics Series: Getting Started with Views
Hi everyone. So, you are starting to use Google Analytics to track user behavior on your website. Or, you’ve been tracking for a while and it’s time to make changes. Perhaps you want to make sure you’re tracking accurately and optimally. Terrific, you’re in the right place!
There are many things you can do to ensure your analytics are accurate and meaningful. In this new analytics series, we will share the most effective tricks our DEPLABS team has discovered and deploys on our clients’ sites.
However, before you make any changes, it’s always smart to check your setup of a few basic but vital features. This helps ensure accurate, useful reports, avoid common pitfalls, and is the focus of our first post in this series.
The Google Analytics historical data trap.
Before we get started, let’s take a quick look at how Google Analytics actually collects and handles raw site information. An often-overlooked consideration is that GA performs preliminary processing on your data, which occurs when it’s first passed into the reporting tool from your collection tags. And, once this load processing is done, historical data can never be reloaded. What does that mean? It means that in most cases, the impact of set-up omissions can be devastating. Any course corrections you make apply only to future reporting, rendering historical comparisons inaccurate and frequently meaningless.
Fortunately, there are some smart, easy tactics you can use to prevent the frustration and unintended consequences which arise from few common but avoidable mistakes. Common mistakes affecting historical data occur in both tag configuration, that is, what data you are passing to GA in your analytics tags, and in setting up GA admin, that is, what GA actually does to retain and display the data your tags collect. In this first post, we’ll address the latter, along with other important set-up basics.
A little foundation.
GA admin is divided into three sections: Accounts, Properties and Views.
The Account section is best described as your all-inclusive ‘organization’ GA level. It helps to think of it as ‘My Company’. Within each Account you can set-up one or more Properties, generally each relating to a unique website. These are typically your ecommerce site, perhaps websites for each brand in your company, and often incremental sites like a separate blog site, a microsite, etc. Each of these is a Property within your account. It follows logically therefore, that within each Property you’ll want to look at data specific to that Property, which occurs in Views.
You can get pretty fancy with filters to show only very specific data in each View. Maybe you want your Paid Search manager to only see Paid Search traffic on your site. Maybe you want a View that only shows activity on a specific sub-domain. You can have up to 25 Views on each property based on your specific objectives, each a noteworthy opportunity to help you understand your digital business and drive it forward.
For now, however, we’ll focus on the three fundamental Views that are “must-haves” within each Property. And remember, because of the way GA performs preliminary processing, these Views will only take effect looking forward from their set-up.
The three essential Views for each Property in your GA Account.
The All Data View:
Your first important view is the “All Data View”. This is the unfiltered collection of all raw data that is passed into GA via your tags. Should you ever make a mistake with a filter, or limit data in one of your other views, without this All Data View it is gone forever. Equally important, if your very important Primary View(s) (see #2) points to a problem on your website, you can compare that data against this unfiltered view. This will quickly allow you to determine if the problem is with your Primary View set-up or if there is a potential site problem to be addressed.
The All Data View is the easiest to set up. With a few exceptions, you can merely accept the defaults GA assigns when you create a new View. Let’s get started.
Click “Create View” in the admin and look at the View Setting for the new view. This is what you will see:
You can change the time zone to match your location, and you can turn on Site Search. If you turn on Site Search, remember you must add the site search query parameter. If you aren’t sure what this is, we’ll be covering it along with Site Search further in this series. And, you can always check your GA help section. If you decide to turn on Site Search, with the mandatory search query parameter, do not check the “Strip query parameters of URL” under the Site Search query parameter. We don’t want to strip anything in this view. When you’re finished, click “Save”.
Next, click the “Filters” tab for your All Data View:
You should see absolutely nothing in the filters area. If you are verifying an old All Data View and you do see filters in here, remove them. Remember, it’s not ALL Data if you are filtering or manipulating the data.
Finally, if you have an ecommerce site, click on “Ecommerce Settings” and turn ON “Ecommerce” and “Enhanced Ecommerce”. Don’t worry about the funnel at this point, just leave it blank.
That’s it for the All Data View. You now have access to the raw data that was fed into Google Analytics in case you ever need it.
Your Primary View(s):
If you have an existing GA account you already have one or more of these views, it’s what you use every day. One of the best things about your Primary View is that there are almost endless ways to customize it for your needs, once you determine what’s most vital to your business. In upcoming series posts we will explore ways to decide what is important to include in your Primary Views, along with instructions on how to configure GA options to achieve specific objectives. For now, just know that your Primary View is where you will add filters, goals, funnels, and all the fun stuff that makes analytics exciting 😊.
If you’re reading this to set up a brand new GA installation, right now you can just copy your Raw Data View as the basis for your Primary View (see #3), and then begin to add in relevant filters and other customizations to see the data exactly how you want it. Do not start adding these customizations yet, instead, you’ll start in a Test View, the third essential view within each GA property, described below.
Your Test View:
This will be a playground where you will set-up changes to test them before you move to production. Just like you have a Dev or QA or Staging server to test changes on your website before bringing them to your live site, you’ll do the same thing with analytics using this Test View.
The best way to get started is to copy your existing Primary View. To do this, go into “View Settings” on your Primary View. There is a “Copy View” button in the upper right corner. Click that and name the new view “Test View”.
You now have your test view! This is a playground where you can experiment with filters and data manipulation, without worrying about accidentally impacting live production data. All changes you make here will only affect this view. Your Primary and All Data Views will both go on collecting data as they did before.
If you’re just getting started, you might first try adding some IP filters to remove any traffic from your company, service, and marketing providers, and test the accuracy and impact here before you publish any changes to production. Just compare the outcome of your Test View changes to your All Data View.
For example, if the day after the changes you made take effect, your Test View shows traffic suddenly dropped to zero, it’s likely the filter was set up incorrectly, and you need to fix it and retest before you push the changes to production.
Lastly, remember that with GA there is sometimes a lag, so be sure to wait a day or two after making the changes to allow time for GA to collect and process new data, before you assess the reports in this (and any views). This advice applies to other options you’ll try as well, such as creating new channel categories, goals and funnels, content groups, etc. Creating each of these and others is covered in upcoming posts in this series.
Next week we’ll start exploring ways to set up accurate goals, funnels and filters, to help empower your team with purposeful, indispensable information. Until then, Happy Analyzing!
And, please sign-up for our newsletter to make sure you are notified of the next post in this series and other practical digital news.